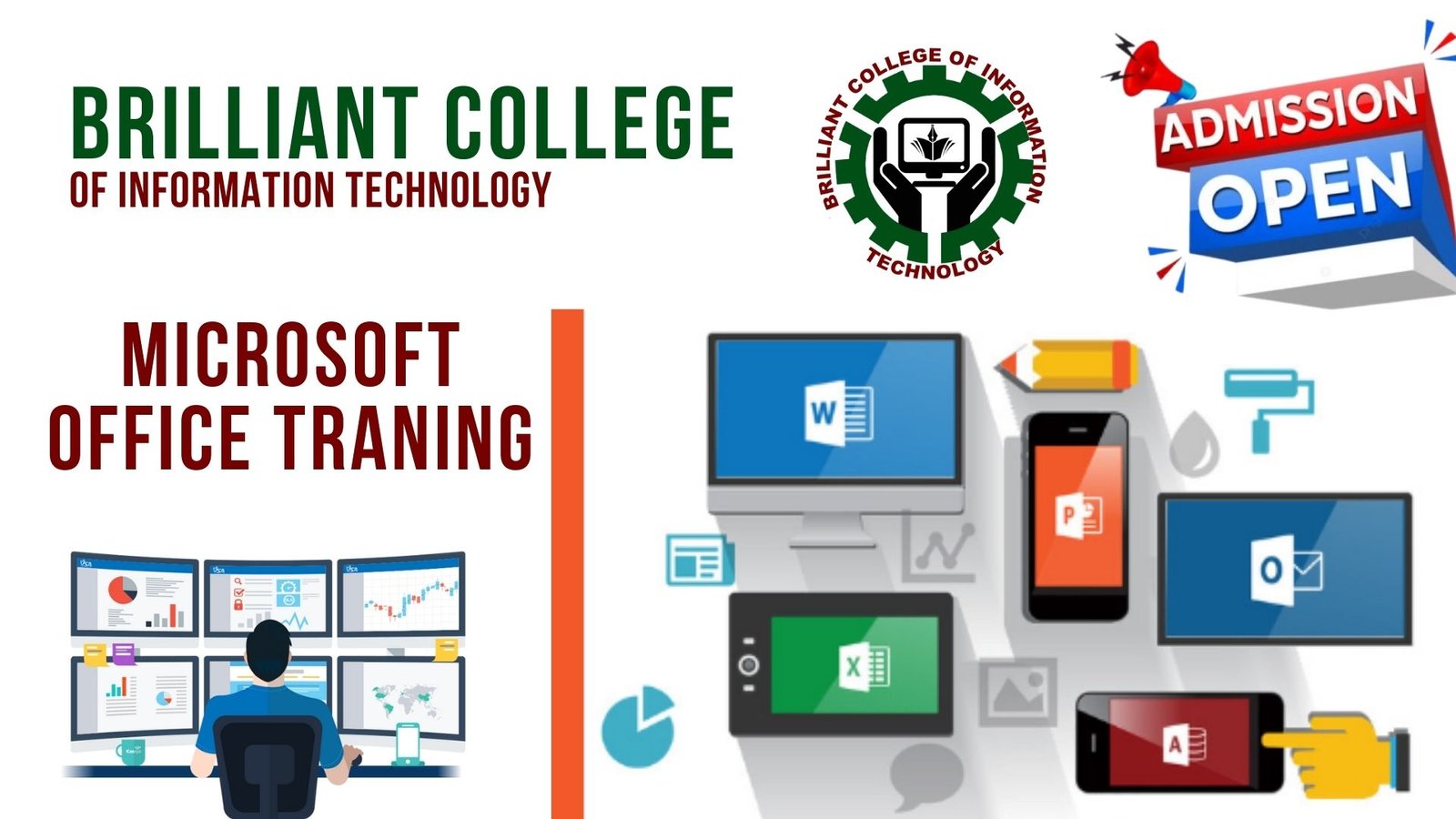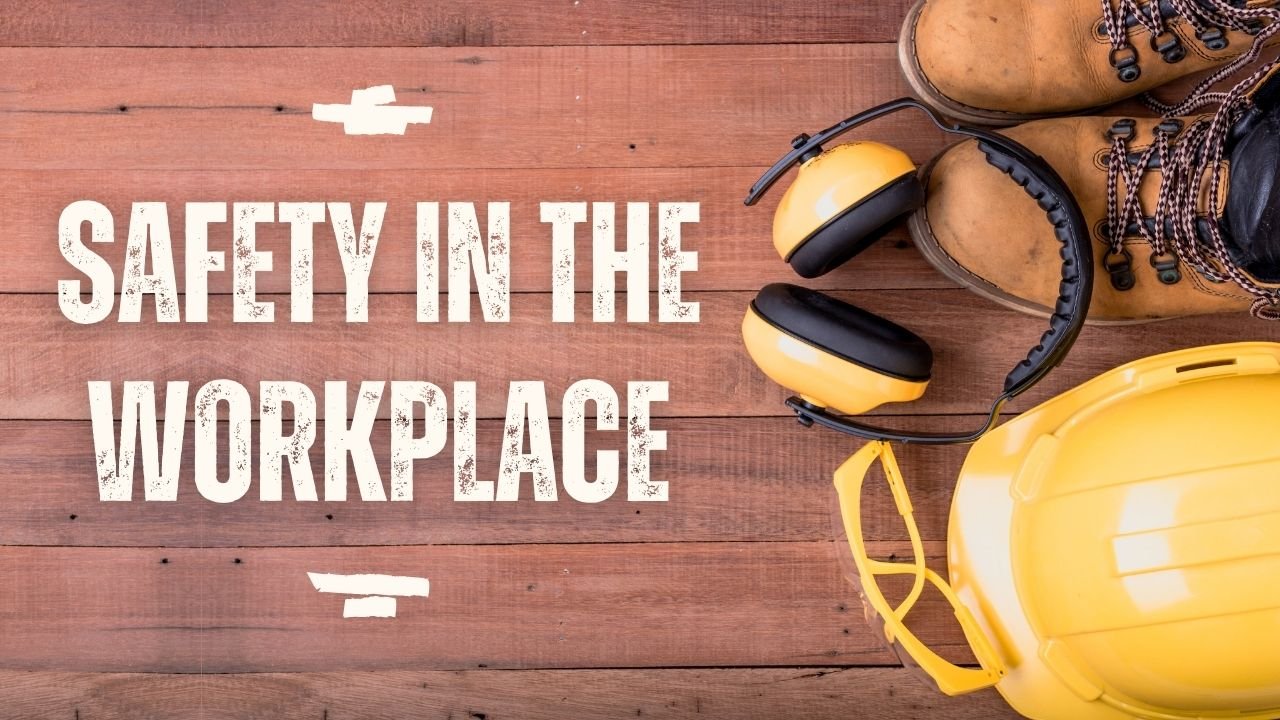Microsoft Excel is a powerful tool for data entry, analysis, and calculations. Follow these easy steps to learn Excel 2021 quickly!
Step 1: Open & Understand the Excel Interface
✅ Open Excel 2021 and explore the interface
✅ Understand Cells, Rows, Columns, and Sheets
✅ Familiarize yourself with the Ribbon and Toolbar
📌 Important Terms:
- Cell – The small box where you enter data (e.g., A1, B2)
- Row – Horizontal group of cells (1, 2, 3…)
- Column – Vertical group of cells (A, B, C…)
- Sheet – The entire workspace (Sheet1, Sheet2…)
Step 2: Enter & Format Data
✅ Click on a cell and type data (numbers, text, dates)
✅ Use Bold (Ctrl + B), Italic (Ctrl + I), Underline (Ctrl + U)
✅ Change font size, color, and cell background
✅ Adjust row height and column width
📌 Shortcut Keys:
- Alt + H + O + W → Auto-adjust column width
- Ctrl + Z → Undo | Ctrl + Y → Redo
Step 3: Perform Basic Calculations
✅ Excel formulas always start with =
✅ Basic math operations:
- Addition:
=A1 + B1 - Subtraction:
=A1 - B1 - Multiplication:
=A1 * B1 - Division:
=A1 / B1 - Average:
=AVERAGE(A1:A5)
📌 Tip: Use **AutoSum (Alt + =) ** to quickly add numbers
Step 4: Use Functions & Formulas
✅ Common Excel Functions:
- SUM() – Adds numbers:
=SUM(A1:A10) - AVERAGE() – Finds the average:
=AVERAGE(B1:B10) - IF() – Logical condition:
=IF(A1>50, "Pass", "Fail") - VLOOKUP() – Search values:
=VLOOKUP(101, A2:B10, 2, FALSE) - HLOOKUP() – Search horizontally:
=HLOOKUP(101, A2:H5, 2, FALSE)
📌 Shortcut Key:
- Ctrl + Shift + Enter → Apply an array formula
Step 5: Create & Format Tables
✅ Select data → Click Insert → Table
✅ Use Filters to sort and search data
✅ Apply Table Styles for better presentation
📌 Tip: Use “Ctrl + T” to quickly create a table
Step 6: Work with Charts & Graphs
✅ Select data → Click Insert → Chart
✅ Choose a chart type:
- Bar Chart – Compare values
- Pie Chart – Show percentages
- Line Chart – Show trends over time
📌 Tip: Use “Alt + F1” to quickly insert a chart
Step 7: Use Pivot Tables for Data Analysis
✅ Click Insert → PivotTable
✅ Drag and drop fields for easy data analysis
✅ Summarize large data sets quickly
📌 Tip: Pivot Tables help you summarize & analyze data efficiently
Step 8: Save, Print & Export
✅ Click File → Save As to save work
✅ Save as .xlsx for editing, .csv for data, or PDF for sharing
✅ Print using Ctrl + P
📌 Tip: Use Page Layout → Print Titles for a professional look
🎯 Bonus: Learn Advanced Features!
✔ Conditional Formatting (Highlight important data)
✔ Data Validation (Restrict inputs)
✔ Macros & Automation (Automate repetitive tasks)
Would you like free online courses or practice exercises? 😊

MS Excel Course Contents (Beginner to Advanced) MS Excel (Basic)
A Microsoft Excel course is structured to help users learn data entry, formulas, analysis, and automation. Below is a detailed syllabus for learning Excel 2021 from basic to advanced levels.
1. Introduction to MS Excel (Basic)
✅ Excel Interface – Ribbon, Toolbar, Workbook, Sheets
✅ Understanding Cells, Rows, Columns, and Ranges
✅ Opening, Saving, and Managing Workbooks
✅ Basic Keyboard Shortcuts
2. Data Entry & Formatting
✅ Entering Text, Numbers, and Dates
✅ Formatting Font, Color, and Cell Borders
✅ Adjusting Column Width & Row Height
✅ Using Merge & Center, Wrap Text, and Alignment
📌 Shortcut Keys:
- Ctrl + B – Bold
- Ctrl + C / Ctrl + V – Copy/Paste
- Ctrl + Z – Undo
3. Basic Formulas & Functions
✅ Math Operations: +, -, *, /
✅ **AutoSum (Alt + =) ** – Quickly add numbers
✅ Common Functions:
- SUM() →
=SUM(A1:A10) - AVERAGE() →
=AVERAGE(B1:B10) - COUNT() →
=COUNT(A1:A10) - IF() →
=IF(A1>50, "Pass", "Fail")
📌 Tip: Use Formula Auditing to check errors
4. Data Management & Sorting
✅ Sorting A-Z, Z-A, and Custom Sort
✅ Using Filters for quick searches
✅ Removing Duplicates
✅ Data Validation (Restricting Inputs)
📌 Tip: Use Conditional Formatting to highlight important values
5. Charts & Data Visualization
✅ Creating Bar, Line, and Pie Charts
✅ Formatting Charts with Titles & Legends
✅ Using Pivot Charts for analysis
✅ Applying Sparklines (Mini Charts)
📌 Shortcut Key:
- Alt + F1 → Insert a Chart Quickly
6. Pivot Tables & Data Analysis
✅ Creating & Modifying Pivot Tables
✅ Summarizing Large Data Sets
✅ Using Slicers & Timelines
✅ Creating Dynamic Reports
📌 Tip: Pivot Tables help analyze large data sets easily
7. Advanced Formulas & Functions
✅ Logical Functions: IF(), AND(), OR()
✅ Lookup Functions: VLOOKUP(), HLOOKUP(), XLOOKUP()
✅ Text Functions: LEFT(), RIGHT(), CONCATENATE(), TEXTJOIN()
✅ Date & Time Functions: NOW(), TODAY(), DATEDIF()
✅ Error Handling: IFERROR(), ISERROR()
📌 Example:
=VLOOKUP(101, A2:B10, 2, FALSE)– Search for a value in a table
8. Automation with Macros & VBA
✅ Recording and Running Macros
✅ Editing Macro Code in VBA Editor
✅ Automating Repetitive Tasks
✅ Creating Custom Functions
📌 Tip: Use Macros to automate reports & tasks
9. Collaboration & Security
✅ Protecting Workbooks & Sheets
✅ Sharing & Co-Authoring Excel Files
✅ Using Comments & Notes
✅ Password-Protecting Excel Files
📌 Tip: Track Changes for better teamwork
10. Data Import, Export & Printing
✅ Importing CSV & External Data Sources
✅ Exporting to PDF & CSV
✅ Printing with Page Setup & Headers
📌 Shortcut Key:
- Ctrl + P – Print
🎯 Who Should Take This Course?
✔ Students & Beginners – Learn Basic Excel
✔ Office Workers & Professionals – Improve Work Efficiency
✔ Accountants & Analysts – Use Advanced Excel for Data Analysis
✔ Business Owners & Entrepreneurs – Automate Reports & Manage Data
Would you like free Excel learning resources or practice exercises? 😊